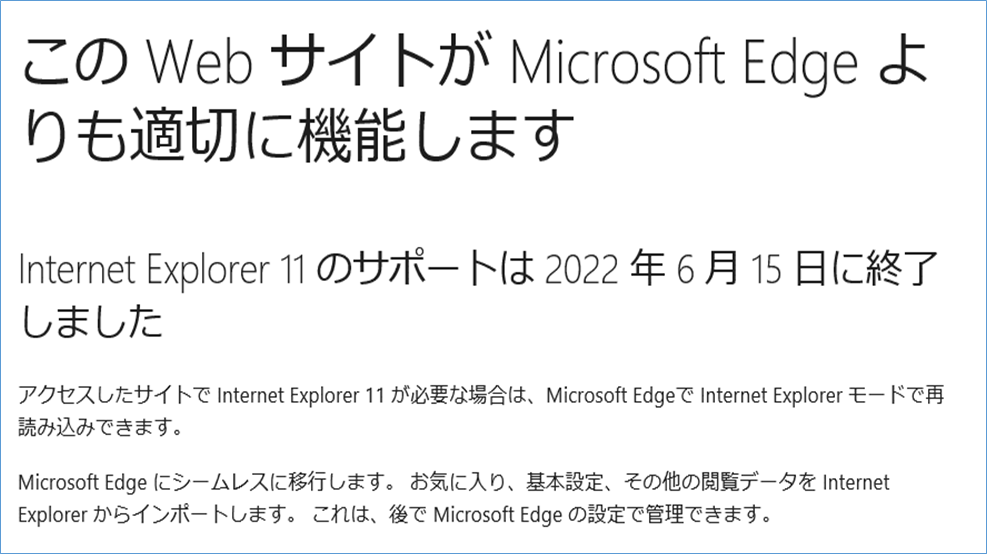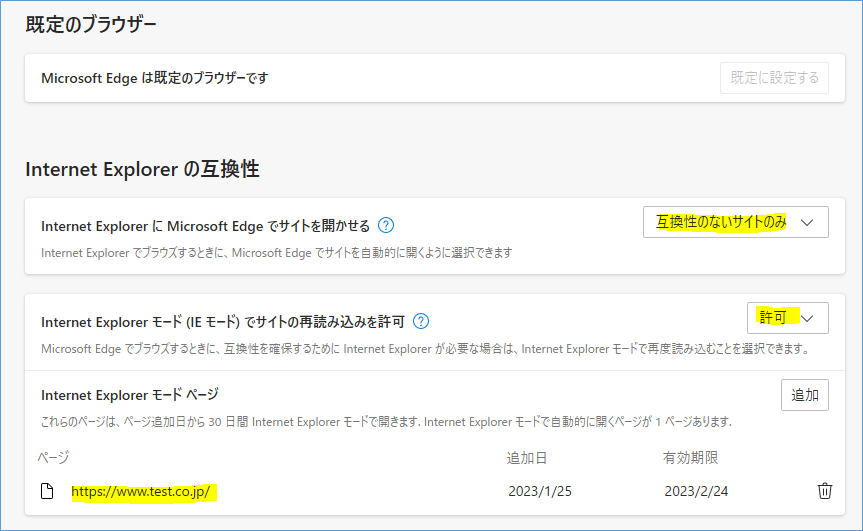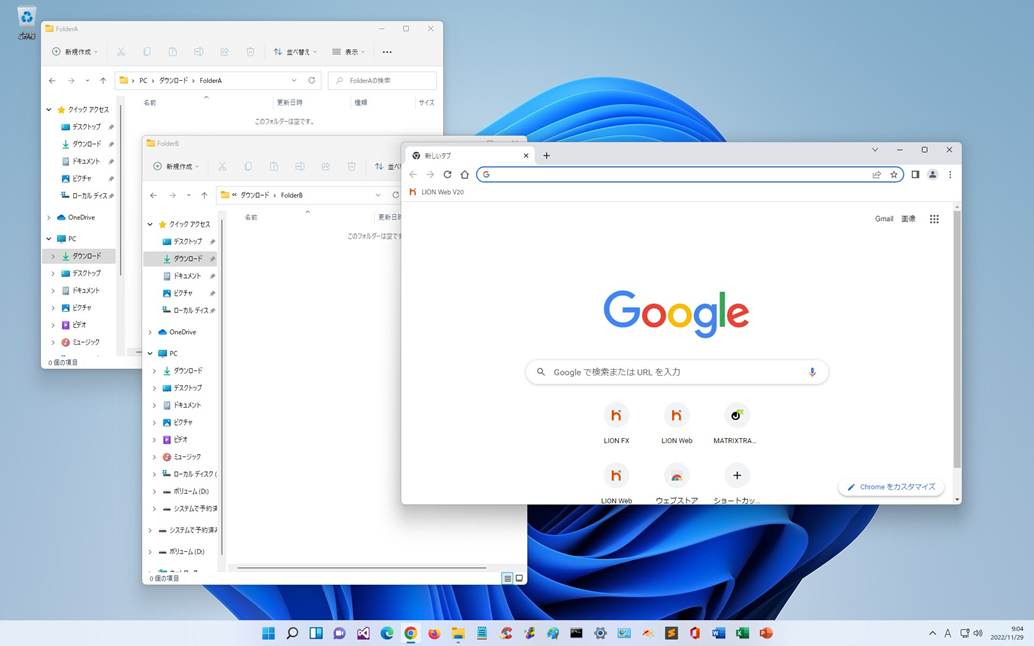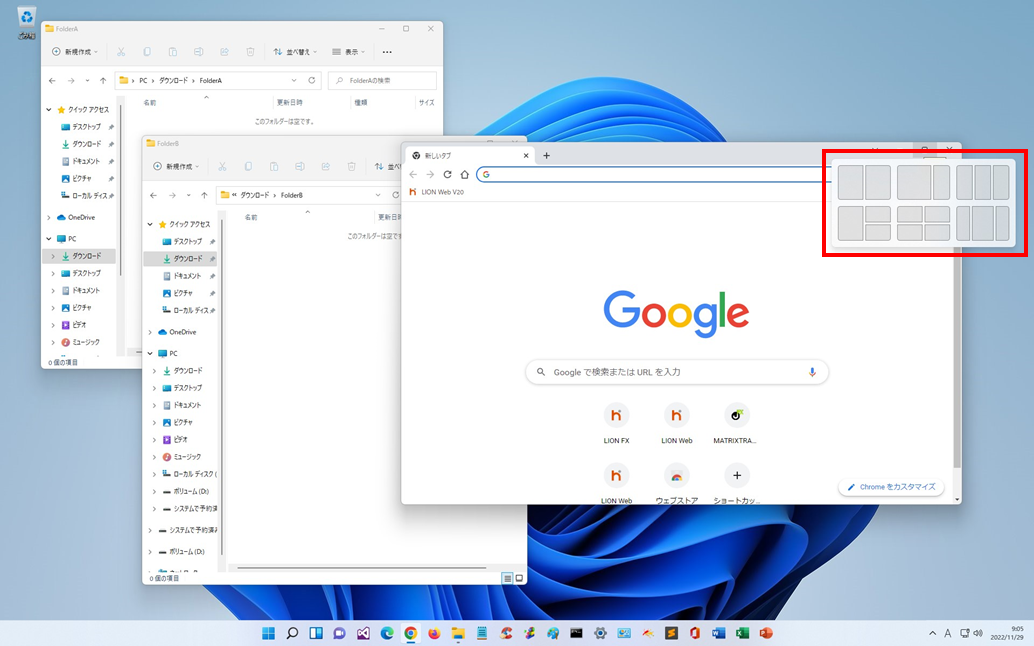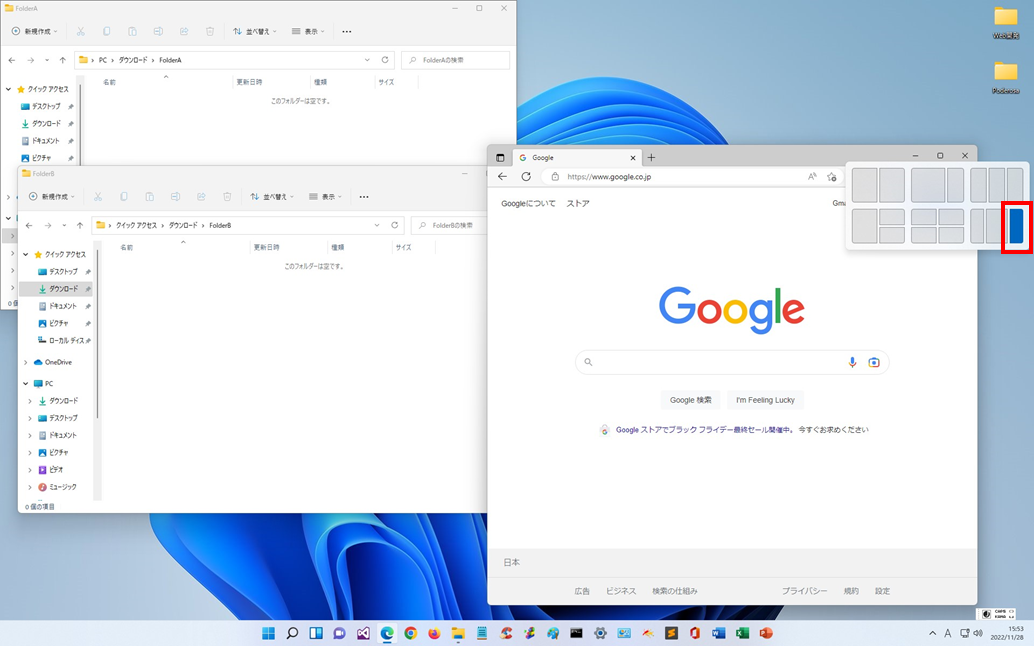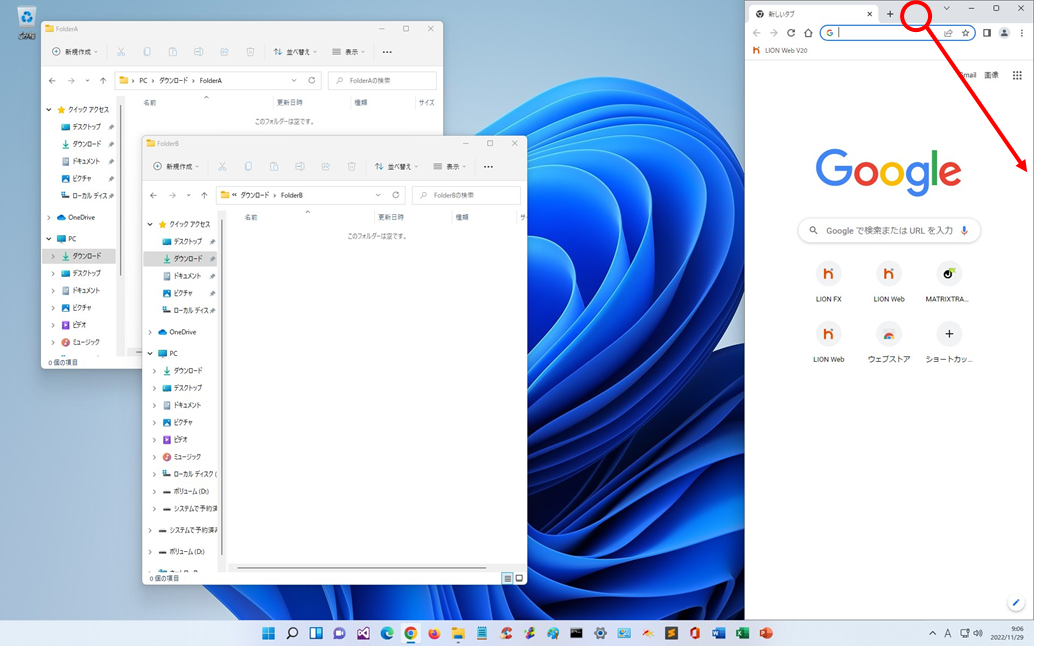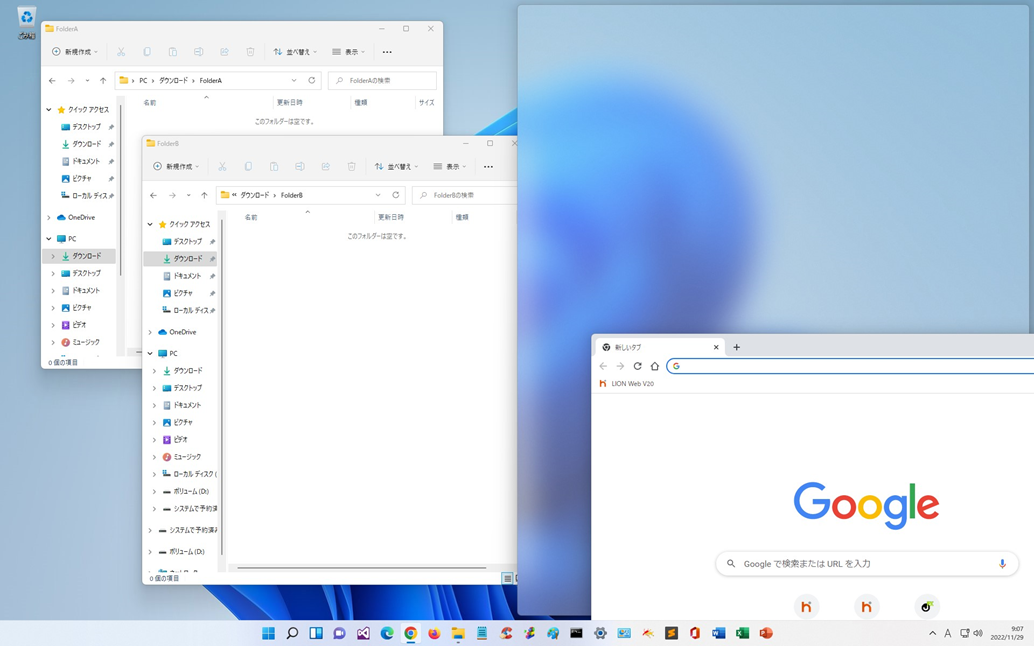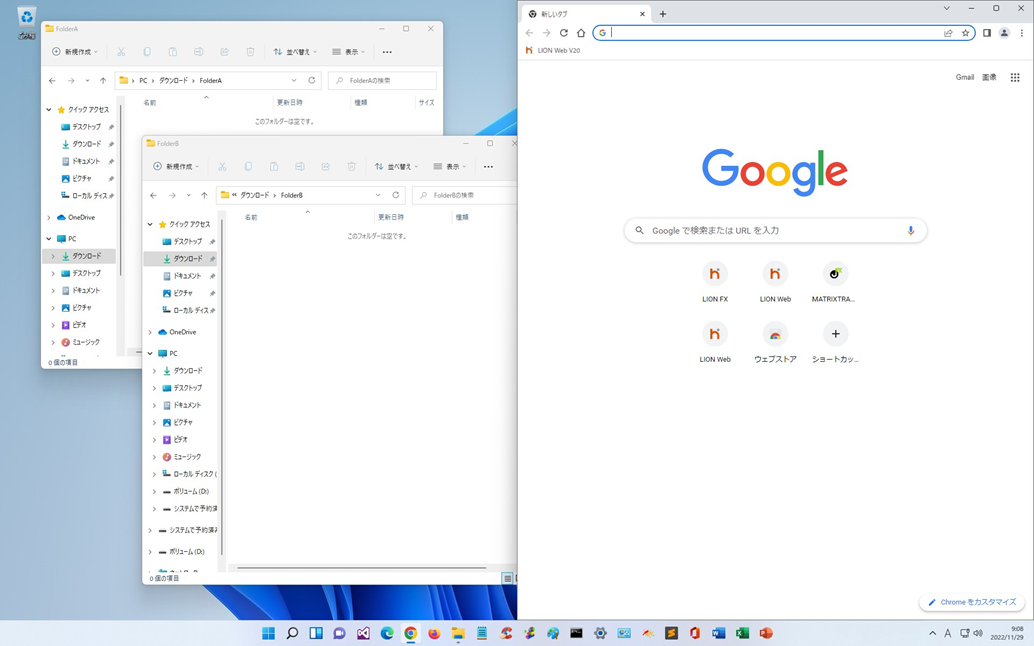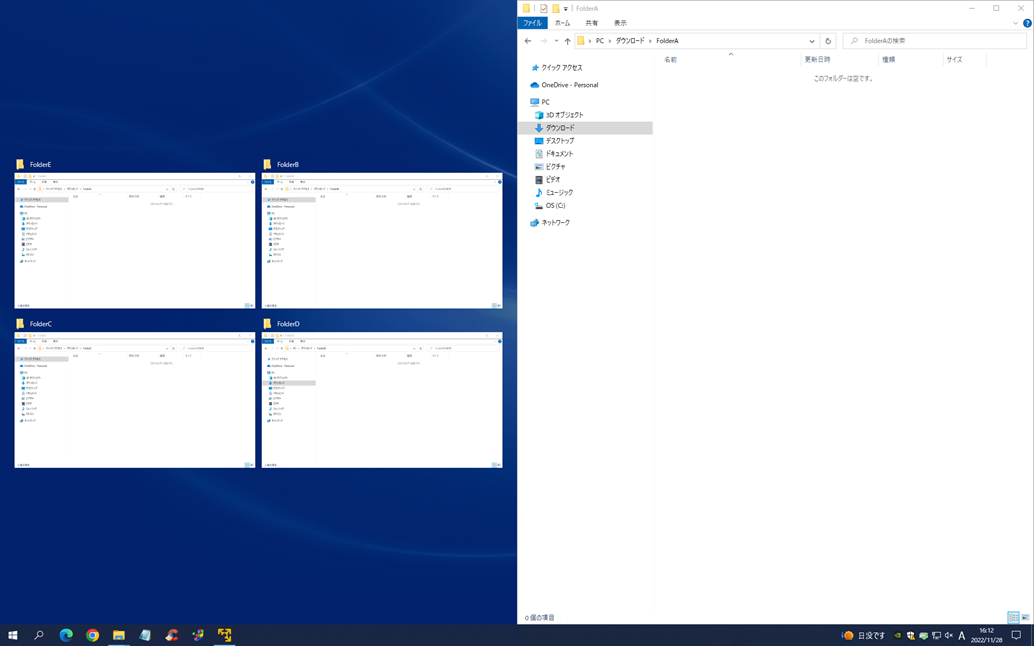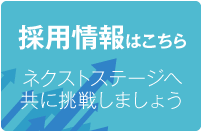技術情報ブログ
Windows
日増しに暑さを感じる頃となりましたが、体調には気を付けていきたいところです。
さて、今回は「Windowsのサポート期限」をテーマに話をしようと思います。
Windows にはサポート期限があることをご存知でしょうか?
「期限をすぎると使えなくなるのか?」
「何か対策しないといけないのか?」
「サポート期限は知っているけどもサポートはどういうものなのか?」
など、疑問に思っていることは多いと思います。
今回は、「Windows」のサポートについて紹介します。
1.サポートとは?
ざっくり言うと、マイクロソフト社が提供する製品サポートです。
サポート期間中は Windows オペレーティングシステム(OS)に対するセキュリティ更新プログラムや機能更新プログラムなどが提供されます。
- セキュリティ更新プログラム:マルウェアやウイルスなどの脅威からパソコンを保護するために必要不可欠なもの
- 機能更新プログラム:新しい機能を追加したり改善したりするためのアップデート
Windows Update で「悪意のあるソフトウェアの削除ツール」「2024-10 x64 ベースシステム用」といった項目を見たことがある方はいるのではないでしょうか?
まさしく上記がそれに該当します。
ちなみに Windows Update は月 1 回(毎月第 2 水曜日または第 3 水曜日)配信されています。 普段あまり意識することはないかもしれませんが、実は定期的に更新してくれているのですね。ありがたい…!
もちろん 最新のWindows に限らず過去の Windows にもサポートが存在します。
最近はWindows 7 など古い OS を使っている方はほぼ見かけなくなりましたが、まだ使用されている方は更新か買い替えを強くオススメします。
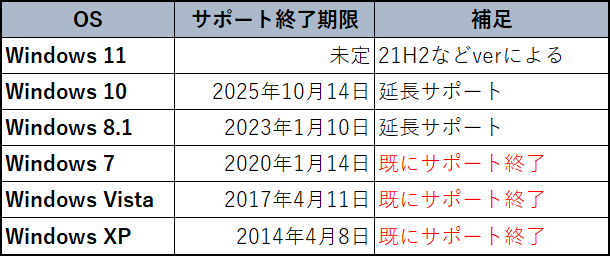
(引用:https://www.4900.co.jp/smarticle/9235-2/)
上記は一般的なサポートですが、企業向けに有償サポートというサービスもあります。(今回は割愛)
2.サポート終了するとどうなる?
前述したとおり、サポート期間中はマイクロソフト社から「更新プログラム」が提供されます。
しかし、サポート期間が終了してしまうと提供が受けられなくなります。
教科書的に言うと上記のような説明になりますが、「別にパソコン自体は使い続けられるのでは?」と思いますよね。(自分も昔はそのように思っていました)
実際そのとおりではあるのですが、様々なリスクがありオススメできない理由があります。
次は使い続けるリスクについて説明したいと思います。
~ウイルス感染やサイバー攻撃のリスクが高まる~
新たなセキュリティの脆弱性(※)やバグに対する修正が提供されなくなり、ウイルスやマルウェア、サイバー攻撃などに対して脆弱になる可能性があるため、注意が必要です。
Windows の更新プログラムが提供されないため、脆弱性が未修正のまま残り、脅威が拡大します。
セキュリティソフトが入っていても、次々と変化していくウイルスやマルウェアを全て防ぐことができないため、個人情報の漏洩やフィッシング詐欺などのトラブルに繋がりやすくなります。
※コンピュータの OS やソフトウェアにおいて、プログラムの不具合や設計上のミスが原因となって発生するサイバーセキュリティ上の欠陥のこと
(引用:https://www.soumu.go.jp/main_sosiki/cybersecurity/kokumin/basic/risk/11/)
~周辺機器・ソフトウェアが非対応になる~
パソコンに接続する周辺機器などの動作トラブルを引き起こすケースも考えられます。
周辺機器が Windows11 対応のアップデートを行った場合、Windows10 では今までのように動作しない恐れがあります。
また、先のことを考えたときには、新しい周辺機器・ソフトウェアは最新の OS バージョンに合わせて開発されるため、使える製品が限られていく点も懸念事項です。
当然、古い OS バージョンについては動作保証も対象外になります。
セキュリティソフトも例外ではなく、リスクは時間経過とともに高くなっていきます。
~サポートコスト~
サポート終了後、セキュリティを維持するためには、サードパーティのセキュリティソフトウェアやサービスを導入する必要が生じる可能性が高くなり、追加のコストがかかります。
危険性を回避するためには、何らかの独自の手段が必要です。
どうしても使い続けないといけない理由があるのであれば仕方ないですが、コスト面を考えると最新の OS バージョンに移行するのが良いですね。
3.他のOSにもサポートはある?
OS は Windows だけではありません。
スマートフォンに搭載されている「iOS」「Android」やプログラムに詳しい方は「Linux」など、聞いたことがあるのではないでしょうか?
もちろんこれらにもサポート期限が存在します。
本筋とは少し逸れるので細かい説明は割愛しますが「iOS」について紹介しておこうと思います。
以下は縦軸が「iOSバージョン」、横軸が「iPhoneの機種」を表した表になります。
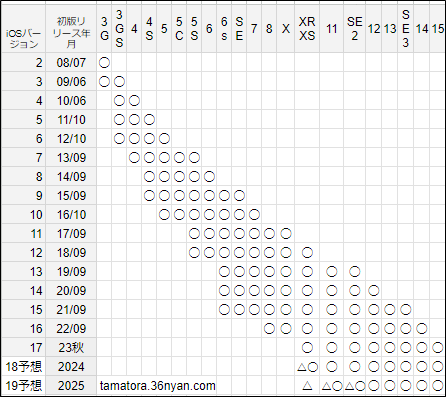
(引用:https://tamatora.36nyan.com/?p=18253)
○ は iOS バージョンと機種の対応を示しており、新しい機種になると古いバージョンが使えなくなることが分かると思います。
当然、Windows のサポート終了に伴うリスクで説明したような「非対応アプリが増える」「セキュリティリスクが高まる」という問題があります。
たまに友人のスマホを見るとアップデートを放置していたのか、かなり古いバージョンを使っていることがあります。
アップデートすれば問題はないのですが、バージョンに大きな隔たり(例えば 3 年以上前のバージョンと最新バージョンなど)があると、アップデートに失敗することがあります。
自分はこれで失敗した経験があるので、アップデートは定期的に実施しましょう…!
4.サポート終了に対する対策
ここまで聞いて不安に思う方もいるかもしれませんが、ご安心ください。
Windows10 サポート終了に向けた対策をご紹介します。
~Windows 11 へのアップグレード~
まず 1 つ目は最新OS(Windows 11)へのアップグレードです。
なんと!今なら無償でアップグレードすることができます。
マシンの推奨スペックの要件やアップグレードできる条件などあるので、詳細は以下のリンクをご確認ください。
[Windows 11 のアップグレードの準備]
注意点として、今は無償ですがいずれは有償になる可能性があります。(時期について、マイクロソフト社は名言していない)
一番安価な Windows 11 Home を購入する場合でも 2 万弱するので、早めにアップグレードしておくことをオススメします。
~PC の買い替え~
お金はかかってしまいますが、PC を買い替えるという方法もあります。
せっかくアップグレードしても Windows 11 に適していないマシンスペックだと動作が重くなったりします。(心なしか、Windows 11 になってからメモリ消費が多くなった気がします…)
通販サイトや家電量販店で売られているような PC は Windows 11 に適したスペックになっていると思うので、チェックしてみてください。
~延長サポート~
マイクロソフト社の製品は発売後、最低 5 年間のメインストリーム サポートと最低 5 年間の延長サポート (合計最低 10 年間) が提供されます。
Windows10 は延長サポートの期限を迎えることになるので、頼みの綱であった延長サポートも受けられません。
Windows 10 Home / Pro
2015 年 7 月 29 日 サポート開始
2025 年 10 月 14 日 サポート終了
最近の OS のように感じますが、10 年も活躍してくれていたのですね。すごい。
ちなみに、「Windows XP」はそれを超える 12 年半もサポートされたそうで、マイクロソフト社の歴史上、最も成功した Windows の 1 つと言われています。
5.まとめ
長々と話してきましたが、サポート終了まで 1 年を切っているので、何が必要かを確認した上で、確実に準備を進めていきましょう。
この記事がその手助けとなれば幸いです。
それでは、次回もご期待ください!